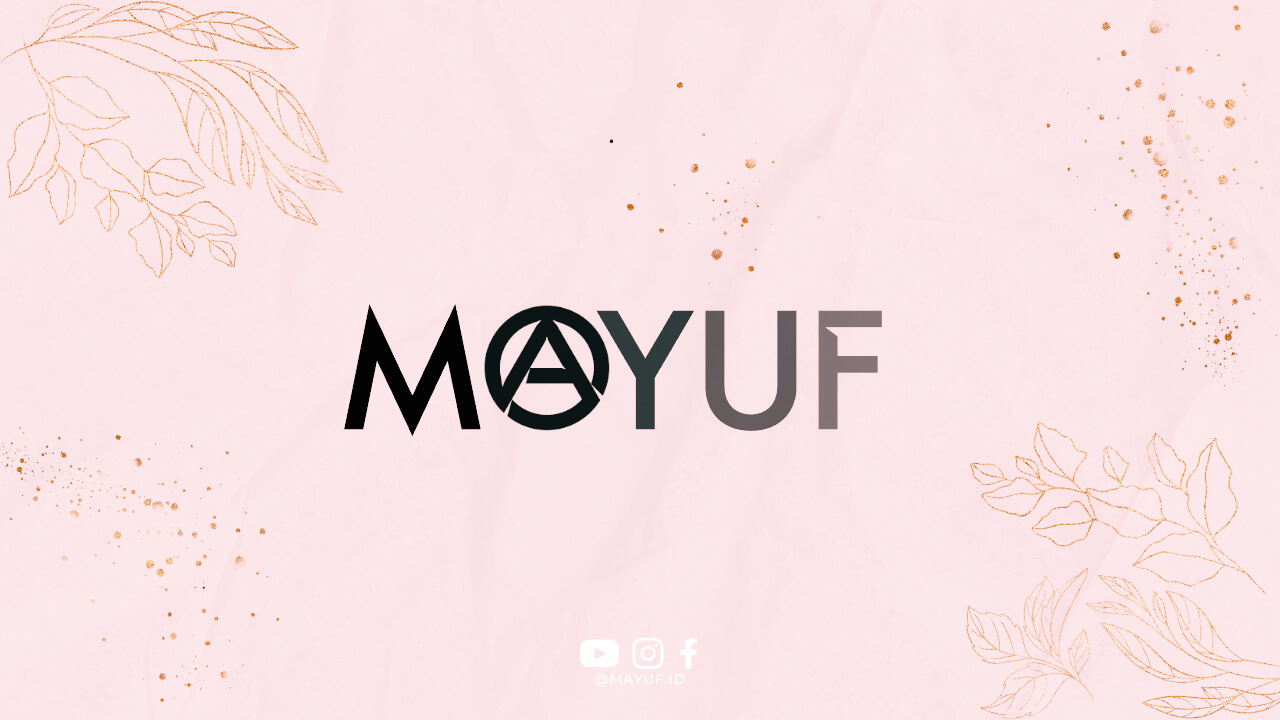1. Pengenalan Excel
Excel adalah salah satu program pengolah data yang sering digunakan oleh banyak orang, baik di kalangan bisnis maupun individu. Salah satu fitur yang sangat berguna dalam Excel adalah kemampuannya untuk membuat grafik yang memudahkan kita dalam memvisualisasikan data.
2. Langkah Pertama
Langkah pertama dalam membuat grafik di Excel adalah dengan membuka program Excel dan memasukkan data yang ingin kita visualisasikan. Pastikan data yang dimasukkan sudah lengkap dan teratur.
3. Memilih Data
Setelah data dimasukkan, selanjutnya kita perlu memilih data yang ingin dijadikan grafik. Caranya sangat mudah, cukup pilih data tersebut dengan menyorot sel-sel yang ingin dimasukkan ke dalam grafik.
4. Menu Grafik
Setelah data dipilih, klik menu “Insert” di bagian atas layar Excel. Kemudian pilih opsi “Chart” untuk membuat grafik. Excel akan menampilkan berbagai jenis grafik yang bisa dipilih sesuai kebutuhan.
5. Memilih Jenis Grafik
Setelah memilih opsi “Chart”, kita perlu memilih jenis grafik yang ingin digunakan. Excel menyediakan berbagai jenis grafik seperti bar chart, line chart, pie chart, dan lain sebagainya. Pilihlah jenis grafik yang paling sesuai dengan data yang dimiliki.
6. Menyesuaikan Grafik
Setelah memilih jenis grafik, kita dapat menyesuaikan grafik sesuai keinginan. Klik kanan pada grafik yang telah dibuat dan pilih opsi “Format Chart Area” untuk mengubah warna, font, dan gaya grafik.
7. Menambahkan Label
Agar grafik lebih informatif, kita dapat menambahkan label pada sumbu x dan sumbu y. Caranya sangat mudah, cukup klik kanan pada grafik dan pilih opsi “Add Data Labels” untuk menampilkan nilai data pada grafik.
8. Menyimpan Grafik
Setelah selesai membuat grafik, jangan lupa untuk menyimpan hasilnya. Klik kanan pada grafik dan pilih opsi “Save As Picture” untuk menyimpan grafik dalam format gambar yang bisa digunakan di dokumen lain.
9. Menyunting Grafik
Jika ada perubahan yang perlu dilakukan pada grafik, kita dapat menyunting grafik dengan mudah. Klik dua kali pada grafik untuk membuka menu editing, lalu lakukan perubahan sesuai kebutuhan.
10. Menyimpan File Excel
Setelah selesai membuat grafik, jangan lupa untuk menyimpan file Excel agar hasil kerja tidak hilang. Klik menu “File” dan pilih opsi “Save” untuk menyimpan file dengan format yang diinginkan.
11. Menampilkan Grafik di Dokumen
Setelah menyimpan grafik, kita dapat menampilkan grafik tersebut di dokumen lain seperti PowerPoint atau Word. Cukup copy grafik dari Excel dan paste ke dokumen yang diinginkan.
12. Menyimpan Grafik dalam Format Lain
Selain menyimpan grafik dalam format gambar, kita juga dapat menyimpan grafik dalam format lain seperti PDF atau CSV. Pilih opsi “Save As” dan pilih format yang diinginkan.
13. Menggunakan Shortcut
Untuk mempercepat proses membuat grafik, kita bisa menggunakan shortcut keyboard yang disediakan oleh Excel. Misalnya, tekan “Ctrl + C” untuk copy dan “Ctrl + V” untuk paste.
14. Mengatur Skala Grafik
Jika grafik terlalu besar atau terlalu kecil, kita dapat mengatur skala grafik dengan mudah. Klik kanan pada grafik dan pilih opsi “Format Axis” untuk mengatur skala sumbu x dan sumbu y.
15. Memilih Warna Grafik
Agar grafik lebih menarik, kita dapat memilih warna grafik yang sesuai dengan tema yang diinginkan. Klik kanan pada grafik dan pilih opsi “Format Data Series” untuk mengubah warna grafik.
16. Menambahkan Trendline
Jika ingin menampilkan tren data pada grafik, kita dapat menambahkan trendline dengan mudah. Klik kanan pada grafik dan pilih opsi “Add Trendline” untuk menampilkan garis tren pada grafik.
17. Membuat Grafik 3D
Jika ingin membuat grafik yang lebih menarik, kita bisa membuat grafik 3D dengan mudah. Pilih opsi “3D Chart” pada menu “Insert” untuk membuat grafik yang lebih realistis.
18. Menambahkan Legenda
Untuk memudahkan pembaca dalam memahami grafik, kita dapat menambahkan legenda pada grafik. Klik kanan pada grafik dan pilih opsi “Add Legend” untuk menampilkan keterangan data pada grafik.
19. Menyimpan Grafik sebagai Template
Jika sering menggunakan jenis grafik yang sama, kita dapat menyimpan grafik sebagai template untuk digunakan di lain waktu. Pilih opsi “Save As Template” pada menu “Chart” untuk menyimpan grafik sebagai template.
20. Menyunting Data
Jika terjadi perubahan pada data, kita dapat menyunting data pada grafik dengan mudah. Klik kanan pada grafik dan pilih opsi “Edit Data” untuk mengubah data yang ditampilkan pada grafik.
21. Membandingkan Data
Dengan menggunakan grafik, kita dapat membandingkan data dengan mudah dan cepat. Pilih jenis grafik yang sesuai dengan data yang ingin dibandingkan untuk mendapatkan informasi yang lebih jelas.
22. Menyimpan Hasil Grafik
Jika ingin menyimpan hasil grafik dalam format yang lebih ringan, kita dapat menyimpan hasil grafik dalam format PNG atau JPEG. Pilih opsi “Save As Picture” dan pilih format yang diinginkan.
23. Menambahkan Efek Visual
Agar grafik lebih menarik, kita bisa menambahkan efek visual seperti bayangan, efek 3D, atau transparansi. Klik kanan pada grafik dan pilih opsi “Format Chart Area” untuk menambahkan efek visual.
24. Menyimpan Grafik dalam Cloud
Jika ingin berbagi hasil grafik dengan orang lain, kita bisa menyimpan grafik dalam cloud seperti Google Drive atau Dropbox. Pilih opsi “Save As” dan pilih cloud storage yang diinginkan.
25. Menyunting Grafik Secara Real Time
Jika ada perubahan pada data, kita dapat menyunting grafik secara real time tanpa harus membuat grafik baru. Klik dua kali pada grafik dan lakukan perubahan sesuai kebutuhan.
26. Menyimpan Grafik dalam Format Excel
Jika ingin menyimpan grafik dalam format Excel, kita dapat menyimpan grafik sebagai bagian dari lembar kerja Excel. Pilih opsi “Save As” dan pilih format Excel untuk menyimpan grafik.
27. Menggunakan Fitur Pivot Chart
Jika memiliki data yang kompleks, kita dapat menggunakan fitur Pivot Chart untuk membuat grafik yang lebih dinamis. Pilih opsi “Pivot Chart” pada menu “Insert” untuk membuat grafik berdasarkan data Pivot Table.
28. Menambahkan Data Baru pada Grafik
Jika ingin menambahkan data baru pada grafik yang sudah ada, kita dapat melakukannya dengan mudah. Klik kanan pada grafik dan pilih opsi “Select Data” untuk menambahkan data baru pada grafik.
29. Membuat Grafik Interaktif
Agar grafik lebih interaktif, kita bisa membuat grafik interaktif dengan menggunakan fitur Hyperlink. Pilih elemen grafik yang ingin dijadikan hyperlink dan atur link yang diinginkan.
30. Kesimpulan
Dengan mengikuti langkah-langkah di atas, kita dapat membuat grafik di Excel dengan mudah dan cepat. Grafik dapat membantu kita dalam memvisualisasikan data dengan lebih baik sehingga memudahkan dalam pengambilan keputusan.