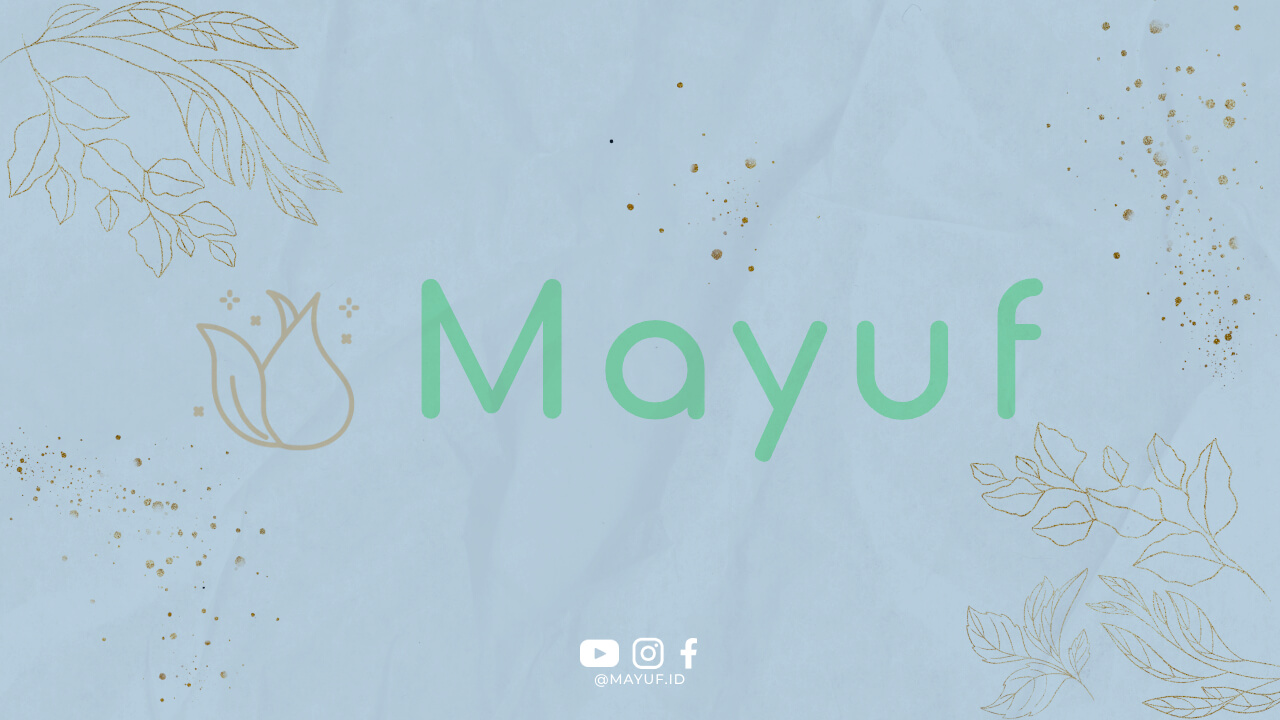Pendahuluan
Apakah Anda sering kesulitan dalam mengatur halaman saat membuat dokumen di Microsoft Word? Jangan khawatir, karena dalam artikel ini saya akan membagikan cara membuat halaman di Word dengan mudah. Dengan mengikuti langkah-langkah yang akan saya jelaskan, Anda akan dapat mengatur halaman dalam dokumen Word Anda dengan rapi dan profesional.
Membuat Halaman di Word
Langkah pertama yang perlu Anda lakukan adalah membuka dokumen Word yang ingin Anda atur halamannya. Setelah dokumen terbuka, pilih menu “Layout” di bagian atas layar. Kemudian pilih opsi “Halaman” untuk mulai mengatur halaman.
Selanjutnya, Anda akan menemukan berbagai opsi pengaturan halaman seperti ukuran kertas, orientasi halaman, margin, dan lain sebagainya. Pilihlah opsi yang sesuai dengan kebutuhan dokumen Anda.
Jika Anda ingin menambahkan nomor halaman, pilih opsi “Nomor Halaman” dan pilih posisi serta format nomor halaman yang diinginkan. Anda juga dapat menambahkan header dan footer pada halaman dengan memilih opsi “Header & Footer”.
Selain itu, Anda juga dapat menentukan halaman tertentu untuk dimulai dari nomor yang Anda inginkan dengan memilih opsi “Mulai dari”. Ini sangat berguna jika Anda ingin memulai nomor halaman dari halaman tertentu dalam dokumen.
Menambahkan Judul dan Sub Judul
Agar dokumen Anda terlihat lebih terstruktur, Anda dapat menambahkan judul dan sub judul pada halaman. Pilih teks yang ingin Anda jadikan judul atau sub judul, kemudian pilih opsi “Heading” pada menu “Styles” di bagian atas layar.
Dengan menambahkan judul dan sub judul, pembaca akan lebih mudah untuk memahami isi dokumen Anda. Selain itu, pengaturan halaman yang rapi juga akan membuat dokumen Anda terlihat lebih profesional.
Penyusunan Paragraf
Setelah mengatur halaman, langkah selanjutnya adalah menyusun paragraf dalam dokumen Anda. Pastikan setiap paragraf memiliki ide utama yang jelas dan disusun secara logis.
Jika Anda ingin menyorot kata-kata penting dalam dokumen, Anda dapat menggunakan fitur “Highlight” untuk menandai kata atau kalimat yang ingin disorot. Ini akan membuat dokumen Anda terlihat lebih menarik dan mudah dipahami oleh pembaca.
Penambahan Gambar dan Grafik
Untuk membuat dokumen Anda lebih menarik, Anda juga dapat menambahkan gambar dan grafik sesuai dengan isi dokumen. Pilih opsi “Insert” di bagian atas layar, kemudian pilih “Picture” untuk menambahkan gambar dari komputer Anda.
Jika Anda ingin menambahkan grafik atau diagram, pilih opsi “Chart” atau “SmartArt” untuk membuat visualisasi data yang lebih menarik. Dengan menambahkan gambar dan grafik, dokumen Anda akan terlihat lebih menarik dan mudah dipahami oleh pembaca.
Penutup
Dengan mengikuti langkah-langkah di atas, Anda akan dapat membuat halaman di Word dengan mudah dan profesional. Jangan lupa untuk selalu mengatur halaman, judul, sub judul, dan paragraf dengan rapi agar dokumen Anda terlihat lebih menarik dan mudah dipahami.
Dengan begitu, dokumen Anda akan lebih mudah untuk dibaca dan dipahami oleh orang lain. Semoga artikel ini bermanfaat bagi Anda dalam membuat dokumen di Microsoft Word. Terima kasih telah membaca!