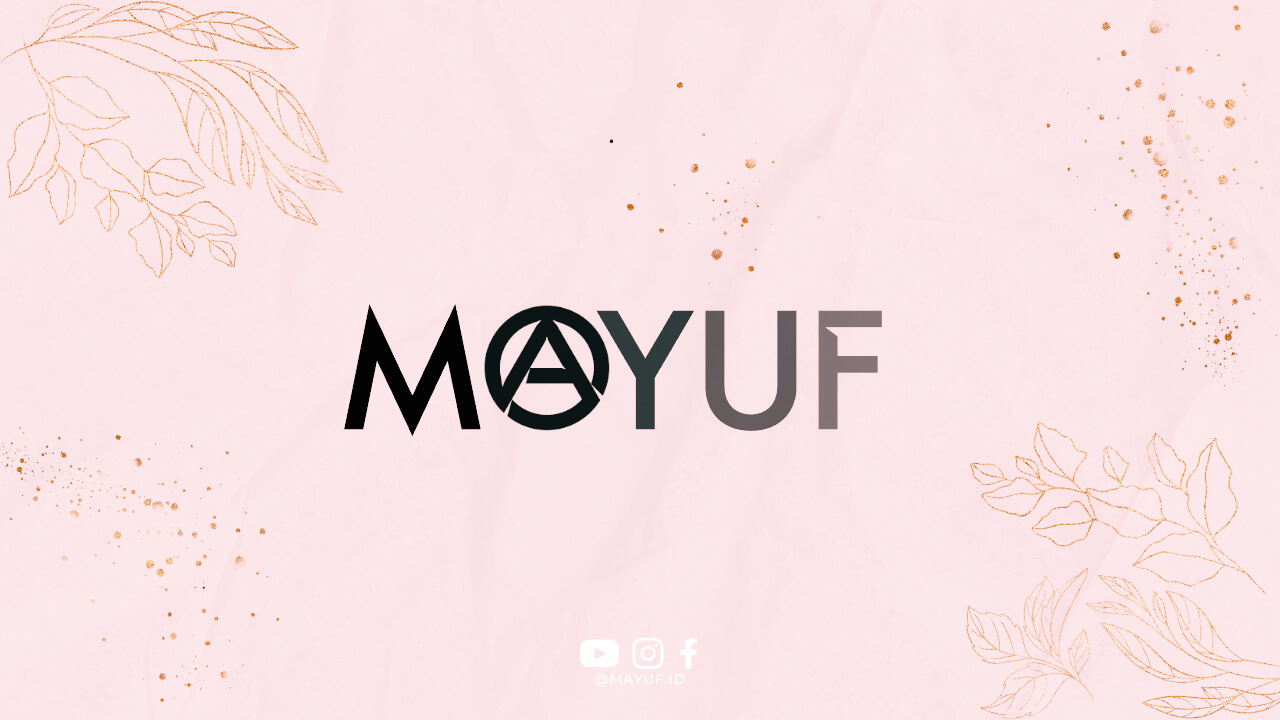Excel merupakan salah satu program spreadsheet yang sangat populer digunakan dalam dunia bisnis dan perkantoran. Dengan Excel, Anda dapat mengatur dan mengolah data dengan lebih mudah dan efisien. Namun, terkadang Anda mungkin perlu untuk mencoret tulisan di Excel agar lebih mudah membedakan data yang penting dan tidak penting. Berikut ini adalah cara mencoret tulisan di Excel:
1. Menggunakan Format Cell
Satu cara yang paling umum digunakan untuk mencoret tulisan di Excel adalah dengan menggunakan fitur Format Cell. Anda dapat mengklik kanan pada sel yang ingin Anda coret tulisannya, kemudian pilih Format Cells. Setelah itu, pilih tab Font, dan centang opsi Strikethrough. Dengan cara ini, tulisan di sel tersebut akan dicoret.
2. Menggunakan Shortcut Keyboard
Jika Anda ingin lebih cepat dan efisien, Anda juga dapat menggunakan shortcut keyboard untuk mencoret tulisan di Excel. Caranya adalah dengan menekan tombol Ctrl + 5 pada keyboard. Dengan begitu, tulisan di sel tersebut akan otomatis tercoret.
3. Menggunakan Rumus Conditional Formatting
Jika Anda ingin melakukan coretan secara otomatis berdasarkan kriteria tertentu, Anda dapat menggunakan rumus Conditional Formatting di Excel. Caranya adalah dengan memilih sel atau range sel yang ingin Anda coret, kemudian pilih Conditional Formatting di menu Home.
4. Menggunakan Add-In atau Extension
Jika Anda masih merasa kesulitan atau ingin mencoba cara lain untuk mencoret tulisan di Excel, Anda juga dapat menginstall add-in atau extension tambahan yang dapat membantu Anda dalam melakukan coretan. Ada banyak add-in yang tersedia di Microsoft Store atau situs-situs lainnya.
5. Menggunakan Format Painter
Jika Anda ingin mencoret tulisan di beberapa sel sekaligus, Anda dapat menggunakan fitur Format Painter di Excel. Caranya adalah dengan mengklik sel yang sudah dicoret, kemudian klik Format Painter di toolbar, dan klik pada sel atau range sel yang ingin Anda coret.
6. Menggunakan Fungsi Find and Replace
Jika Anda ingin mencoret tulisan berdasarkan kata atau frasa tertentu, Anda dapat menggunakan fungsi Find and Replace di Excel. Caranya adalah dengan menekan tombol Ctrl + H pada keyboard, kemudian masukkan kata atau frasa yang ingin Anda coret, dan pilih Replace All.
7. Melakukan Coretan Secara Manual
Jika Anda hanya perlu melakukan coretan sederhana, Anda juga dapat melakukannya secara manual dengan menggunakan alat tulis seperti pena atau spidol. Pastikan untuk menggunakan alat tulis yang tidak permanen agar coretan dapat dihapus dengan mudah.
8. Menggunakan Fungsi Format Text
Anda juga dapat menggunakan fungsi Format Text di Excel untuk mencoret tulisan. Caranya adalah dengan menulis teks yang ingin Anda coret di sel tertentu, kemudian pilih fungsi Format Text di menu Home, dan pilih opsi Strike.
9. Menggunakan Fungsi Visual Basic for Applications (VBA)
Jika Anda memiliki pengetahuan tentang bahasa pemrograman VBA, Anda juga dapat menggunakan fungsi VBA untuk mencoret tulisan di Excel. Dengan VBA, Anda dapat membuat script yang secara otomatis melakukan coretan berdasarkan kriteria tertentu.
10. Menggunakan Add-In Khusus untuk Coretan
Jika Anda sering melakukan coretan di Excel, Anda juga dapat mencari add-in khusus yang dirancang untuk membantu Anda dalam melakukan coretan. Add-in tersebut biasanya dilengkapi dengan fitur-fitur tambahan yang dapat mempermudah Anda dalam melakukan coretan.
11. Menyimpan Versi Cadangan
Sebelum Anda melakukan coretan di Excel, pastikan untuk menyimpan versi cadangan dari file Excel yang Anda kerjakan. Dengan menyimpan versi cadangan, Anda dapat mengembalikan file ke kondisi semula jika terjadi kesalahan saat melakukan coretan.
12. Menggunakan Fitur Undo
Jika Anda melakukan coretan di Excel secara tidak sengaja atau ingin mengembalikan tulisan ke kondisi semula, Anda dapat menggunakan fitur Undo di Excel. Caranya adalah dengan menekan tombol Ctrl + Z pada keyboard, atau klik tombol Undo di toolbar.
13. Melakukan Coretan dengan Warna Berbeda
Untuk membedakan coretan yang Anda buat, Anda juga dapat menggunakan warna berbeda untuk setiap coretan yang Anda lakukan. Dengan menggunakan warna yang berbeda, Anda dapat dengan mudah membedakan coretan yang sudah Anda buat.
14. Menyimpan Catatan Coretan di Laman Lain
Jika Anda ingin membuat catatan tambahan tentang coretan yang Anda lakukan, Anda juga dapat menyimpan catatan coretan di laman lain seperti Word atau Google Docs. Dengan menyimpan catatan coretan di laman lain, Anda dapat dengan mudah mengaksesnya kapan pun Anda butuhkan.
15. Menuliskan Alasan Coretan
Jika Anda melakukan coretan di Excel dengan tujuan tertentu, pastikan untuk menuliskan alasan atau catatan tambahan tentang coretan tersebut. Dengan menuliskan alasan coretan, Anda dapat mengingat kenapa Anda melakukan coretan tersebut dan memudahkan Anda dalam mengelola data di Excel.
16. Menggunakan Fitur Comment
Jika Anda ingin memberikan penjelasan tambahan tentang coretan yang Anda buat, Anda juga dapat menggunakan fitur Comment di Excel. Caranya adalah dengan mengklik kanan pada sel yang ingin Anda beri comment, kemudian pilih Add Comment.
17. Membuat Checklist untuk Coretan
Jika Anda memiliki banyak coretan yang perlu dilakukan, Anda juga dapat membuat checklist untuk coretan tersebut. Dengan membuat checklist, Anda dapat mencatat coretan yang sudah selesai dan yang masih perlu dilakukan.
18. Menggunakan Fitur Filter dan Sort
Jika Anda memiliki banyak data yang perlu Anda coret, Anda juga dapat menggunakan fitur Filter dan Sort di Excel. Dengan menggunakan fitur Filter dan Sort, Anda dapat dengan mudah menyaring data yang perlu Anda coret dan mengurutkannya sesuai kebutuhan.
19. Menyimpan File dengan Nama yang Jelas
Setelah Anda selesai melakukan coretan di Excel, pastikan untuk menyimpan file dengan nama yang jelas dan mudah diidentifikasi. Dengan menyimpan file dengan nama yang jelas, Anda dapat dengan mudah menemukan file tersebut saat Anda membutuhkannya.
20. Menyimpan Catatan Coretan di Lembar Kerja Lain
Jika Anda memiliki banyak coretan yang perlu disimpan, Anda juga dapat menyimpan catatan coretan di lembar kerja lain di file Excel. Dengan menyimpan catatan coretan di lembar kerja lain, Anda dapat dengan mudah mengakses catatan tersebut tanpa harus mencari di seluruh lembar kerja.
21. Membuat Daftar Coretan Prioritas
Jika Anda memiliki banyak coretan yang perlu dilakukan, Anda juga dapat membuat daftar coretan prioritas. Dengan membuat daftar coretan prioritas, Anda dapat fokus pada coretan yang paling penting dan mendesak.
22. Menggunakan Fitur Freeze Panes
Jika Anda memiliki banyak data yang perlu Anda coret, Anda juga dapat menggunakan fitur Freeze Panes di Excel. Dengan menggunakan fitur Freeze Panes, Anda dapat mengunci baris atau kolom tertentu sehingga tetap terlihat saat Anda menggulir lembar kerja.
23. Melakukan Pemantauan Coretan
Jika Anda memiliki banyak coretan yang perlu dilakukan, pastikan untuk melakukan pemantauan coretan secara berkala. Dengan melakukan pemantauan coretan, Anda dapat memastikan bahwa semua coretan sudah selesai dilakukan dan tidak ada yang terlewat.
24. Melakukan Koreksi Coretan
Jika Anda menemukan kesalahan atau perubahan yang perlu dilakukan pada coretan yang sudah Anda buat, pastikan untuk melakukan koreksi coretan tersebut. Dengan melakukan koreksi coretan, Anda dapat menjaga keakuratan data di Excel.
25. Menyimpan File Cadangan Sebelum Coretan
Sebelum Anda melakukan coretan di Excel, pastikan untuk menyimpan versi cadangan dari file Excel yang Anda kerjakan. Dengan menyimpan versi cadangan, Anda dapat mengembalikan file ke kondisi semula jika terjadi kesalahan saat melakukan coretan.
26. Menggunakan Fitur Data Validation
Jika Anda ingin membatasi coretan yang dapat dilakukan oleh pengguna lain, Anda juga dapat menggunakan fitur Data Validation di Excel. Dengan fitur Data Validation, Anda dapat mengatur aturan coretan yang dapat dilakukan oleh pengguna.
27. Menggunakan Fungsi Protect Sheet
Jika Anda ingin melindungi coretan yang sudah Anda buat dari perubahan yang tidak diinginkan, Anda juga dapat menggunakan fungsi Protect Sheet di Excel. Dengan fungsi Protect Sheet, Anda dapat mengunci sel-sel yang sudah Anda coret sehingga tidak dapat diubah oleh pengguna lain.
28. Membuat Laporan Coretan
Jika Anda memiliki banyak coretan yang perlu dilakukan, Anda juga dapat membuat laporan coretan untuk mencatat semua coretan yang sudah selesai dilakukan. Dengan membuat laporan coretan, Anda dapat mengorganisir coretan yang sudah dilakukan dan memastikan tidak ada yang terlewat.
29. Menggunakan Fitur AutoSave
Jika Anda khawatir kehilangan coretan yang sudah Anda buat, Anda juga dapat menggunakan fitur AutoSave di Excel. Dengan fitur AutoSave, Excel akan secara otomatis menyimpan perubahan yang Anda lakukan sehingga Anda tidak perlu khawatir kehilangan data.
30. Menjaga Kebersihan Lembar Kerja
Setelah Anda selesai melakukan coretan di Excel, pastikan untuk membersihkan lembar kerja dari coretan yang tidak diperlukan. Dengan menjaga kebersihan lembar kerja, Anda dapat memudahkan diri sendiri maupun pengguna lain dalam mengakses data di Excel.
Kesimpulan
Dengan mengetahui cara mencoret tulisan di Excel, Anda dapat dengan mudah membedakan data yang penting dan tidak penting serta mengelola data dengan lebih efisien. Pastikan untuk memilih cara yang paling sesuai dengan kebutuhan Anda dan terus eksplorasi fitur-fitur baru yang ada di Excel. Semoga artikel ini bermanfaat bagi Anda dalam mengoptimalkan penggunaan Excel di tempat kerja atau bisnis Anda.