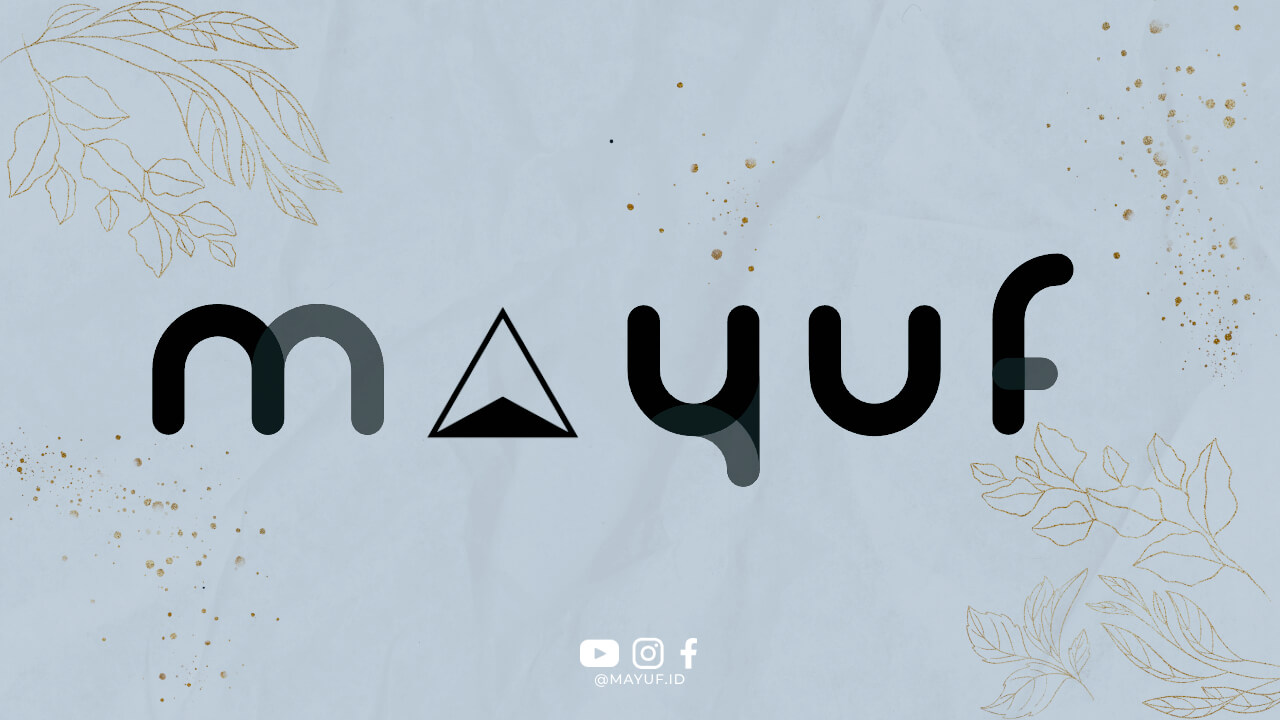1. Mengatur Ukuran Kolom dan Baris
Saat bekerja dengan tabel di Microsoft Word, seringkali kita perlu mengatur ukuran kolom dan baris agar sesuai dengan kebutuhan dokumen. Untuk mengecilkan tabel, pertama-tama atur ukuran kolom dan baris sesuai dengan kebutuhan. Caranya cukup mudah, kamu hanya perlu mengklik di bagian batas kolom atau baris, lalu seret ke kanan atau ke bawah untuk menyesuaikan ukurannya.
2. Mengatur Margin Tabel
Selain mengatur ukuran kolom dan baris, kamu juga dapat mengecilkan tabel dengan mengatur margin tabel. Margin tabel adalah jarak antara tepi tabel dan teks di sekitarnya. Dengan mengatur margin tabel yang lebih kecil, tabel akan terlihat lebih kecil. Untuk mengatur margin tabel, klik kanan di dalam tabel, pilih “Tabel Properties”, lalu atur nilai margin sesuai dengan keinginan.
3. Menghapus Garis Tabel
Jika tabel terlihat terlalu besar karena garis-garisnya yang tebal, kamu bisa mengecilkannya dengan menghapus garis tabel yang tidak diperlukan. Caranya cukup mudah, cukup klik di dalam tabel, lalu pilih “Design” di menu atas, lalu pilih “Borders” dan atur garis tabel sesuai kebutuhan.
4. Mengganti Gaya Tabel
Selain menghapus garis tabel, kamu juga bisa mengecilkan tabel dengan mengganti gaya tabelnya. Pilih gaya tabel yang lebih sederhana dan minimalis agar tabel terlihat lebih kecil. Kamu bisa memilih dari berbagai opsi gaya tabel yang disediakan oleh Word.
5. Menggunakan Fitur AutoFit
Jika ukuran tabel terlalu besar dan sulit untuk diatur secara manual, kamu bisa menggunakan fitur AutoFit di Microsoft Word. Fitur ini akan secara otomatis menyesuaikan ukuran tabel dengan isi di dalamnya, sehingga tabel akan terlihat lebih kecil dan rapi.
6. Menyembunyikan Bagian Tabel yang Tidak Diperlukan
Jika tabel terlalu besar karena terdapat bagian yang tidak diperlukan, kamu bisa menyembunyikan bagian tersebut untuk mengecilkan ukuran tabel. Pilih bagian yang tidak perlu ditampilkan, lalu klik kanan dan pilih “Hide”. Bagian yang tidak diperlukan akan disembunyikan dan tabel akan terlihat lebih kecil.
7. Menggunakan Fitur Shrink to Fit
Fitur Shrink to Fit adalah fitur yang memungkinkan tabel mengecil secara otomatis untuk muat dalam satu halaman. Jika tabel terlalu besar dan tidak muat dalam satu halaman, kamu bisa menggunakan fitur ini untuk mengecilkan tabel sehingga muat dalam satu halaman.
8. Menyusun Tabel dalam Beberapa Bagian
Jika tabel terlalu besar, kamu bisa membaginya menjadi beberapa bagian agar terlihat lebih kecil. Pisahkan bagian tabel yang tidak terlalu penting ke halaman berbeda, sehingga tabel utama akan terlihat lebih kecil dan rapi.
9. Menggunakan Fitur Scale to Fit
Fitur Scale to Fit memungkinkan kamu mengecilkan atau memperbesar tabel dengan mengubah skala ukurannya. Jika tabel terlalu besar, kamu bisa menggunakan fitur ini untuk mengecilkan ukuran tabel sehingga muat dalam satu halaman.
10. Menggunakan Fitur Wrap Text
Fitur Wrap Text memungkinkan teks dalam sel tabel untuk dibungkus sehingga tidak melebihi batas sel. Dengan menggunakan fitur ini, tabel akan terlihat lebih rapi dan kompak, sehingga terlihat lebih kecil.
11. Merapikan Isi Tabel
Selain mengatur ukuran tabel, kamu juga perlu merapikan isi tabel agar terlihat lebih kompak dan rapi. Pastikan setiap sel tabel memiliki isi yang sesuai dan tidak terlalu banyak spasi kosong, sehingga tabel akan terlihat lebih kecil.
12. Mengatur Jumlah Kolom dan Baris
Jika tabel terlalu besar, kamu juga bisa mengecilkannya dengan mengurangi jumlah kolom dan baris. Hapus kolom atau baris yang tidak diperlukan, sehingga tabel akan terlihat lebih kecil dan rapi.
13. Menggunakan Fitur Compact Table
Fitur Compact Table adalah fitur yang memungkinkan kamu merapikan tabel dengan menghilangkan spasi yang tidak perlu. Dengan menggunakan fitur ini, tabel akan terlihat lebih kecil dan rapi.
14. Menyusun Tabel dalam Bentuk Tabel Pivot
Jika tabel terlalu besar dan sulit untuk diatur, kamu bisa menyusun tabel dalam bentuk tabel pivot. Tabel pivot memungkinkan kamu mengelompokkan data secara dinamis dan menampilkan informasi yang relevan, sehingga tabel akan terlihat lebih kecil dan informatif.
15. Menggunakan Fitur Group Rows or Columns
Fitur Group Rows or Columns adalah fitur yang memungkinkan kamu mengelompokkan baris atau kolom dalam tabel. Dengan mengelompokkan baris atau kolom yang serupa, tabel akan terlihat lebih kecil dan rapi.
16. Menggunakan Fitur Sort and Filter
Fitur Sort and Filter memungkinkan kamu mengurutkan dan menyaring data dalam tabel. Dengan mengurutkan dan menyaring data, tabel akan terlihat lebih teratur dan rapi, sehingga terlihat lebih kecil.
17. Menggunakan Fitur Conditional Formatting
Fitur Conditional Formatting memungkinkan kamu memberikan format khusus pada sel tabel berdasarkan kondisi tertentu. Dengan menggunakan fitur ini, tabel akan terlihat lebih menarik dan informatif, sehingga terlihat lebih kecil.
18. Memperkecil Font Teks dalam Tabel
Jika tabel terlalu besar karena font teks yang terlalu besar, kamu bisa mengecilkan ukuran font teks dalam tabel. Pilih sel tabel yang ingin diubah, lalu atur ukuran font teksnya agar sesuai dengan kebutuhan, sehingga tabel akan terlihat lebih kecil.
19. Menggunakan Fitur Hide Columns
Fitur Hide Columns memungkinkan kamu menyembunyikan kolom-kolom dalam tabel yang tidak diperlukan. Dengan menyembunyikan kolom-kolom yang tidak perlu, tabel akan terlihat lebih kecil dan rapi.
20. Menggunakan Fitur Conditional Summing
Fitur Conditional Summing memungkinkan kamu menjumlahkan data dalam tabel berdasarkan kondisi tertentu. Dengan menggunakan fitur ini, tabel akan terlihat lebih informatif dan rapi, sehingga terlihat lebih kecil.
21. Menyusun Tabel dalam Bentuk Grafik
Jika tabel terlalu besar, kamu bisa menyusun tabel dalam bentuk grafik. Grafik memungkinkan kamu menyajikan data dengan lebih menarik dan informatif, sehingga tabel akan terlihat lebih kecil dan informatif.
22. Menggunakan Fitur Conditional Formatting for Data Bars
Fitur Conditional Formatting for Data Bars memungkinkan kamu menampilkan data dalam tabel dengan menggunakan baris data yang berbeda. Dengan menggunakan fitur ini, tabel akan terlihat lebih menarik dan informatif, sehingga terlihat lebih kecil.
23. Memperkecil Ruang Antar Sel Tabel
Jika tabel terlalu besar karena ruang antar sel yang terlalu lebar, kamu bisa mengecilkan ruang antar sel dalam tabel. Atur ruang antar sel agar lebih sempit, sehingga tabel akan terlihat lebih kecil.
24. Menggunakan Fitur Convert Text to Table
Fitur Convert Text to Table memungkinkan kamu mengubah teks menjadi tabel. Jika teks terlalu panjang dan sulit untuk dibaca, kamu bisa mengubahnya menjadi tabel agar terlihat lebih rapi dan kecil.
25. Menggunakan Fitur Merge Cells
Fitur Merge Cells memungkinkan kamu menggabungkan beberapa sel dalam tabel menjadi satu. Dengan menggabungkan sel, tabel akan terlihat lebih kompak dan kecil, sehingga terlihat lebih rapi.
26. Menyusun Tabel dalam Bentuk Diagram
Jika tabel terlalu besar, kamu bisa menyusun tabel dalam bentuk diagram. Diagram memungkinkan kamu menyajikan data dengan lebih menarik dan informatif, sehingga tabel akan terlihat lebih kecil dan informatif.
27. Menggunakan Fitur Conditional Formatting for Icons
Fitur Conditional Formatting for Icons memungkinkan kamu menampilkan data dalam tabel dengan menggunakan ikon yang berbeda. Dengan menggunakan fitur ini, tabel akan terlihat lebih menarik dan informatif, sehingga terlihat lebih kecil.
28. Memperkecil Ruang Antar Kolom dalam Tabel
Jika tabel terlalu besar karena ruang antar kolom yang terlalu lebar, kamu bisa mengecilkan ruang antar kolom dalam tabel. Atur ruang antar kolom agar lebih sempit, sehingga tabel akan terlihat lebih kecil.
29. Menggunakan Fitur Set Table Size
Fitur Set Table Size memungkinkan kamu menentukan ukuran tabel secara presisi. Jika tabel terlalu besar, atur ukuran tabel sesuai dengan kebutuhan dokumen, sehingga tabel akan terlihat lebih kecil dan rapi.
30. Menggunakan Fitur AutoFit Contents
Fitur AutoFit Contents adalah fitur yang memungkinkan tabel mengecil secara otomatis untuk muat dalam satu halaman. Jika tabel terlalu besar dan tidak muat dalam satu halaman, kamu bisa menggunakan fitur ini untuk mengecilkan tabel sehingga muat dalam satu halaman.
Kesimpulan
Dengan mengikuti beberapa cara di atas, kamu dapat mengecilkan tabel di Microsoft Word dengan mudah dan cepat. Pastikan untuk mengatur ukuran kolom dan baris, mengatur margin tabel, menghapus garis tabel yang tidak diperlukan, serta menggunakan fitur-fitur pintar yang disediakan oleh Word. Dengan begitu, tabel akan terlihat lebih kecil, rapi, dan informatif sesuai dengan kebutuhan dokumen yang sedang kamu buat.