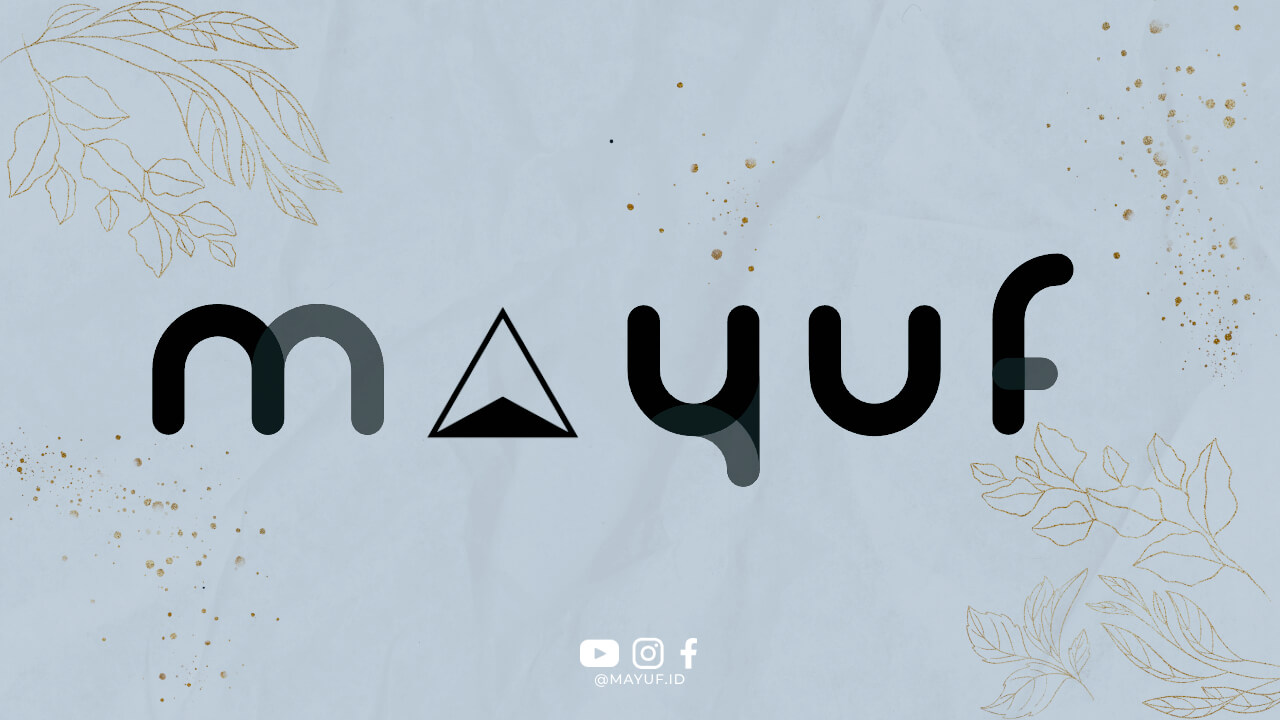Memahami Kertas Kosong di Word
Saat bekerja dengan dokumen di Microsoft Word, seringkali kita menemukan halaman kosong yang tidak diinginkan di tengah-tengah dokumen. Hal ini bisa terjadi karena pengaturan margin, ukuran kertas, atau karena kita menghapus sebagian isi dokumen. Kertas kosong ini bisa mengganggu tata letak dokumen dan membuatnya terlihat kurang rapi.
Langkah-Langkah Menghapus Kertas Kosong
Untuk menghapus kertas kosong di Word, langkah-langkahnya cukup sederhana. Berikut adalah cara menghapus kertas kosong di Word:
1. Periksa Margin Dokumen
Langkah pertama yang perlu dilakukan adalah memeriksa margin dokumen. Pastikan margin dokumen sudah diatur dengan benar agar tidak terjadi kertas kosong di tengah-tengah dokumen. Anda bisa mengatur margin dokumen dengan klik Layout > Margins di menu atas Word.
2. Hapus Isi Dokumen
Jika kertas kosong muncul karena kita menghapus sebagian isi dokumen, coba periksa kembali dokumen dan pastikan tidak ada bagian yang terhapus secara tidak sengaja. Anda bisa menggunakan fitur Undo (Ctrl + Z) untuk mengembalikan isi dokumen yang terhapus.
3. Pindahkan Isi Dokumen
Jika kertas kosong muncul karena pengaturan tata letak dokumen, cobalah untuk memindahkan isi dokumen ke halaman sebelumnya atau sesudahnya. Anda bisa menggunakan fitur Cut (Ctrl + X) dan Paste (Ctrl + V) untuk memindahkan teks atau gambar ke halaman lain.
4. Hapus Halaman Kosong
Jika kertas kosong masih tetap muncul meskipun sudah mengikuti langkah-langkah di atas, Anda bisa langsung menghapus halaman kosong tersebut. Caranya adalah dengan mengklik bagian kosong di tengah-tengah dokumen, lalu tekan tombol Delete atau Backspace.
5. Simpan Dokumen
Setelah menghapus kertas kosong di Word, jangan lupa untuk menyimpan dokumen dengan benar. Anda bisa klik File > Save atau tekan tombol Ctrl + S untuk menyimpan perubahan yang telah dilakukan.
Kesimpulan
Dengan mengikuti langkah-langkah di atas, Anda bisa menghapus kertas kosong di Word dengan mudah dan cepat. Pastikan untuk memeriksa kembali dokumen setelah menghapus kertas kosong agar tata letak dokumen tetap rapi dan teratur. Semoga artikel ini bermanfaat bagi Anda yang sedang mengalami masalah dengan kertas kosong di Word. Terima kasih.