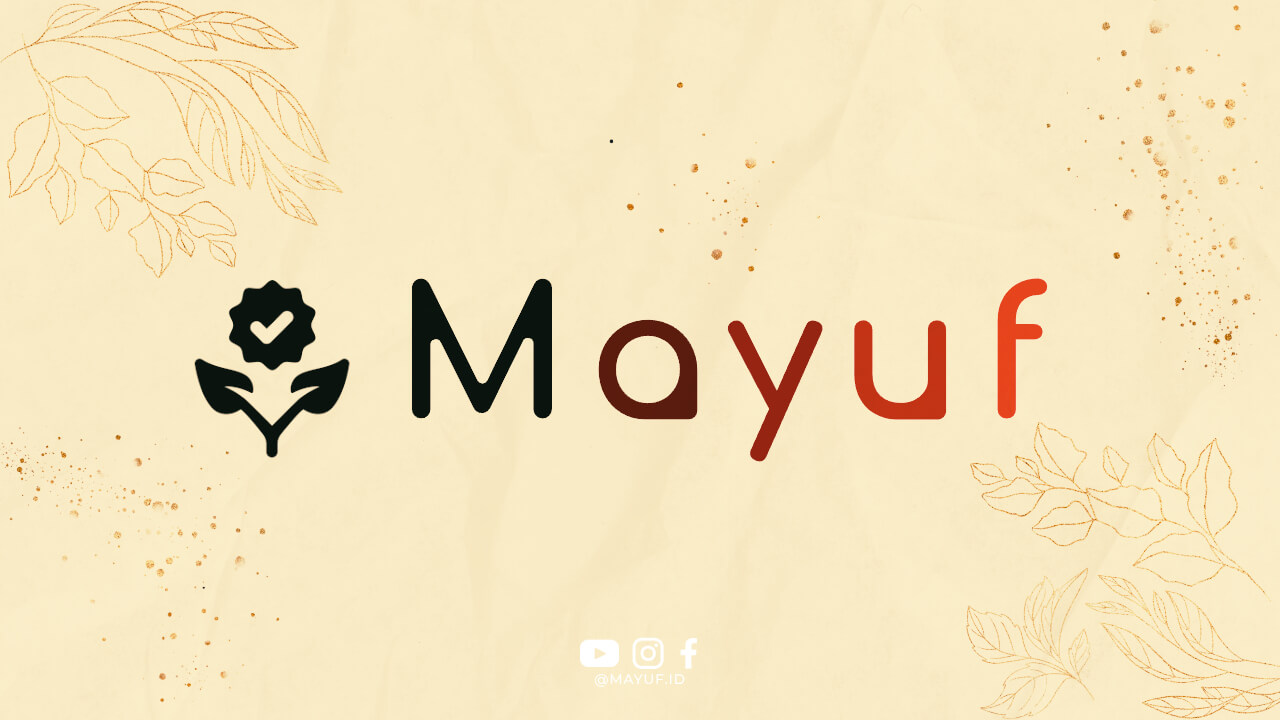1. Pengenalan
Microsoft Word adalah salah satu program pengolah kata yang paling populer digunakan di seluruh dunia. Namun, terkadang pengguna sering mengalami masalah ketika ada lembar kosong yang sulit dihapus di dalam dokumen. Artikel ini akan membahas cara menghapus lembar kosong di Word dengan mudah.
2. Langkah Pertama
Langkah pertama yang perlu dilakukan adalah membuka dokumen Word yang mengandung lembar kosong yang ingin dihapus. Setelah itu, perhatikan dengan seksama apakah terdapat lembar kosong di antara teks atau tabel yang ada.
3. Menggunakan Tanda Pemisah
Selanjutnya, Anda dapat mencoba menggunakan tanda pemisah untuk menghapus lembar kosong. Caranya adalah dengan memilih tanda pemisah tersebut dan menghapusnya menggunakan tombol delete.
4. Menggunakan Fitur Pencarian
Jika Anda tidak menemukan tanda pemisah di dalam dokumen, Anda dapat menggunakan fitur pencarian di Word. Cukup ketikkan kata kunci “lembar kosong” pada kotak pencarian dan Word akan menyorot lembar kosong yang ada.
5. Menggunakan Kombinasi Tombol
Salah satu cara efektif untuk menghapus lembar kosong di Word adalah dengan menggunakan kombinasi tombol. Anda dapat menekan tombol Ctrl + Shift + 8 secara bersamaan untuk menyorot lembar kosong dan menghapusnya.
6. Mencari Spasi Ganda
Kadang-kadang lembar kosong di Word terjadi akibat adanya spasi ganda yang tidak terlihat. Untuk mengatasi hal ini, Anda dapat mencari spasi ganda menggunakan fitur pencarian dan menghapusnya satu per satu.
7. Menggunakan Fitur Format
Jika cara-cara di atas tidak berhasil, Anda dapat mencoba menggunakan fitur format di Word. Pilih lembar kosong yang ingin dihapus, lalu klik kanan dan pilih opsi “Hapus” atau “Kosongkan” untuk menghapusnya.
8. Menggunakan Fitur Paragraph Marks
Fitur paragraph marks juga bisa membantu Anda menghapus lembar kosong di Word. Aktifkan fitur paragraph marks dengan menekan tombol Ctrl + Shift + 8, lalu hapus paragraph marks yang tidak diperlukan.
9. Menggunakan Fitur Layout
Fitur layout di Word juga dapat digunakan untuk menghapus lembar kosong. Pilih opsi “Layout” di menu atas, lalu pilih opsi “Hapus Halaman” untuk menghapus lembar kosong di dokumen.
10. Mencari Baris Kosong
Jika Anda masih belum berhasil menghapus lembar kosong, coba cari baris kosong di dalam dokumen. Hapus baris kosong tersebut menggunakan tombol delete atau backspace.
11. Mengecek Margin
Kadang-kadang lembar kosong di Word terjadi akibat adanya margin yang terlalu besar. Pastikan untuk mengecek margin dokumen dan atur ulang jika diperlukan.
12. Menghapus Section Break
Jika dokumen Anda menggunakan section break, pastikan untuk menghapusnya jika tidak diperlukan. Section break bisa menjadi penyebab munculnya lembar kosong di Word.
13. Menggunakan Fitur Replace
Jika Anda masih kesulitan menghapus lembar kosong, Anda dapat mencoba menggunakan fitur replace di Word. Cari kata kunci “lembar kosong” dan ganti dengan spasi atau teks lain.
14. Menggunakan Fitur Undo
Jika Anda secara tidak sengaja menghapus teks atau tabel saat mencoba menghapus lembar kosong, jangan khawatir. Anda dapat menggunakan fitur undo untuk mengembalikan perubahan yang telah dilakukan.
15. Menyimpan Dokumen
Jangan lupa untuk menyimpan dokumen setelah berhasil menghapus lembar kosong di Word. Pastikan untuk menyimpan dokumen dengan nama yang berbeda agar perubahan yang telah dilakukan tidak hilang.
16. Kesimpulan
Menghapus lembar kosong di Word memang bisa menjadi tugas yang cukup membingungkan. Namun, dengan menggunakan langkah-langkah di atas, Anda dapat dengan mudah menghapus lembar kosong dan membuat dokumen Word Anda menjadi lebih rapi dan teratur.