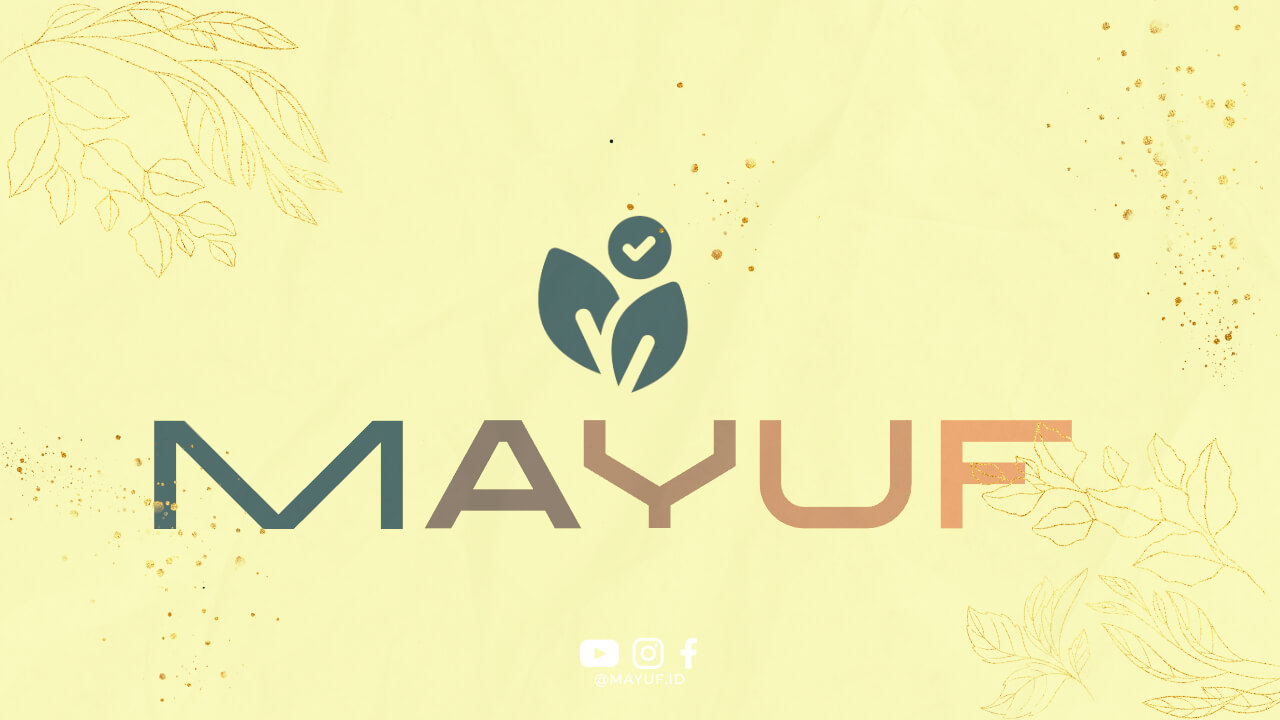1. Pengenalan
Microsoft Word adalah salah satu program pengolah kata yang paling populer digunakan oleh banyak orang di seluruh dunia. Namun, seringkali pengguna mengalami masalah dengan garis merah yang muncul di bawah kata-kata yang dianggap salah. Garis merah ini biasanya menandakan kesalahan dalam penulisan, tetapi terkadang juga bisa menjadi gangguan.
2. Penyebab Garis Merah
Garis merah di Word biasanya muncul karena kesalahan dalam penulisan seperti ejaan yang salah, tata bahasa yang tidak benar, atau kata-kata yang tidak dikenali oleh program. Hal ini bisa membuat dokumen terlihat kurang profesional dan sulit dibaca.
3. Cara Menghilangkan Garis Merah
Ada beberapa cara yang dapat dilakukan untuk menghilangkan garis merah di Word. Berikut adalah beberapa langkah yang bisa Anda ikuti:
4. Periksa Ejaan dan Tata Bahasa
Langkah pertama yang perlu Anda lakukan adalah memeriksa ejaan dan tata bahasa dari kata-kata yang ditandai dengan garis merah. Pastikan bahwa kata-kata tersebut ditulis dengan benar dan sesuai dengan aturan tata bahasa yang berlaku.
5. Gunakan Fitur Spell Check
Word memiliki fitur spell check yang dapat membantu Anda menemukan dan memperbaiki kesalahan ejaan dalam dokumen. Anda dapat mengaktifkan fitur ini dengan menekan tombol F7 atau menggunakan menu Spell Check di bagian Review.
6. Tambahkan Kata ke Kamus
Jika Word tidak mengenali kata-kata tertentu yang sering Anda gunakan, Anda dapat menambahkannya ke kamus pribadi Anda. Caranya adalah dengan mengklik kanan kata yang ditandai dengan garis merah, lalu memilih Add to Dictionary.
7. Gunakan Bahasa yang Tepat
Jika Anda sering menulis dalam bahasa selain bahasa Indonesia, pastikan Anda mengatur bahasa yang digunakan di Word sesuai dengan dokumen yang sedang Anda tulis. Hal ini akan membantu Word mengenali kata-kata yang benar dalam bahasa yang Anda gunakan.
8. Perbarui Program Word
Jika garis merah masih muncul meskipun Anda sudah memperbaiki semua kesalahan ejaan dan tata bahasa, cobalah untuk memperbarui program Word ke versi terbaru. Terkadang, pembaruan ini dapat memperbaiki bug yang menyebabkan garis merah muncul tanpa alasan yang jelas.
9. Gunakan Template yang Tepat
Selain itu, pastikan Anda menggunakan template dokumen yang sesuai dengan jenis dokumen yang Anda buat. Template yang tepat dapat membantu menghindari kesalahan dalam penulisan dan membuat dokumen terlihat lebih profesional.
10. Cek Grammar dan Style
Word juga memiliki fitur Grammar dan Style yang dapat membantu Anda memeriksa tata bahasa dan gaya penulisan dalam dokumen. Anda dapat mengaktifkan fitur ini dengan mengklik Review, lalu pilih Grammar & Style.
11. Hapus Format Tidak Dikenal
Seringkali garis merah di Word muncul karena adanya format yang tidak dikenal oleh program. Untuk menghilangkan garis merah tersebut, Anda dapat menghapus format tersebut atau mengubahnya menjadi format yang dikenali oleh Word.
12. Gunakan Fitur Autocorrect
Word juga memiliki fitur Autocorrect yang dapat membantu Anda memperbaiki kesalahan penulisan secara otomatis. Anda dapat mengaktifkan fitur ini dengan menekan tombol F7 atau menggunakan menu Autocorrect di bagian Proofing.
13. Hindari Penggunaan Jargon
Jika Anda sering menggunakan jargon atau istilah teknis dalam dokumen, pastikan Anda memberikan penjelasan singkat tentang maksud dari istilah tersebut. Hal ini akan membantu Word mengenali kata-kata yang digunakan dan menghindari munculnya garis merah yang tidak perlu.
14. Gunakan Synonym
Jika Anda ragu dengan kata yang digunakan dalam dokumen, Anda dapat menggunakan fitur Synonym di Word untuk mencari kata-kata yang memiliki makna yang sama. Fitur ini dapat membantu Anda menemukan kata-kata yang lebih tepat dan menghindari garis merah yang muncul.
15. Cek Koneksi Internet
Selain itu, pastikan bahwa koneksi internet Anda stabil saat menggunakan fitur online seperti Translate atau Thesaurus di Word. Koneksi yang lambat atau terputus dapat menyebabkan gangguan dalam menghilangkan garis merah di Word.
16. Simpan Dokumen Sebelumnya
Jika Anda mengalami masalah yang tidak dapat diatasi dengan langkah-langkah di atas, pastikan Anda menyimpan dokumen tersebut sebelum menghapus garis merah. Hal ini akan membantu Anda mengembalikan dokumen ke kondisi sebelumnya jika terjadi kesalahan.
17. Gunakan Fitur Undo
Jika Anda melakukan perubahan yang tidak diinginkan dalam dokumen, Anda dapat menggunakan fitur Undo di Word untuk mengembalikan dokumen ke kondisi sebelumnya. Anda dapat menggunakan tombol Ctrl + Z atau menu Undo di bagian Edit.
18. Mintalah Bantuan
Jika Anda masih mengalami kesulitan dalam menghilangkan garis merah di Word, jangan ragu untuk meminta bantuan dari teman atau kolega yang lebih berpengalaman dalam menggunakan program ini. Mereka mungkin memiliki tips dan trik yang dapat membantu Anda menyelesaikan masalah tersebut.
19. Jangan Panik
Terakhir, jangan panik jika garis merah masih muncul meskipun Anda sudah melakukan semua langkah di atas. Kadang-kadang, garis merah tersebut muncul tanpa alasan yang jelas dan tidak memengaruhi kualitas dokumen Anda secara keseluruhan.
20. Kesimpulan
Dengan mengikuti langkah-langkah di atas, Anda dapat dengan mudah menghilangkan garis merah di Word dan membuat dokumen Anda terlihat lebih profesional. Ingatlah untuk selalu memeriksa ejaan, tata bahasa, dan gaya penulisan sebelum menyimpan atau mencetak dokumen Anda. Semoga artikel ini bermanfaat bagi Anda!