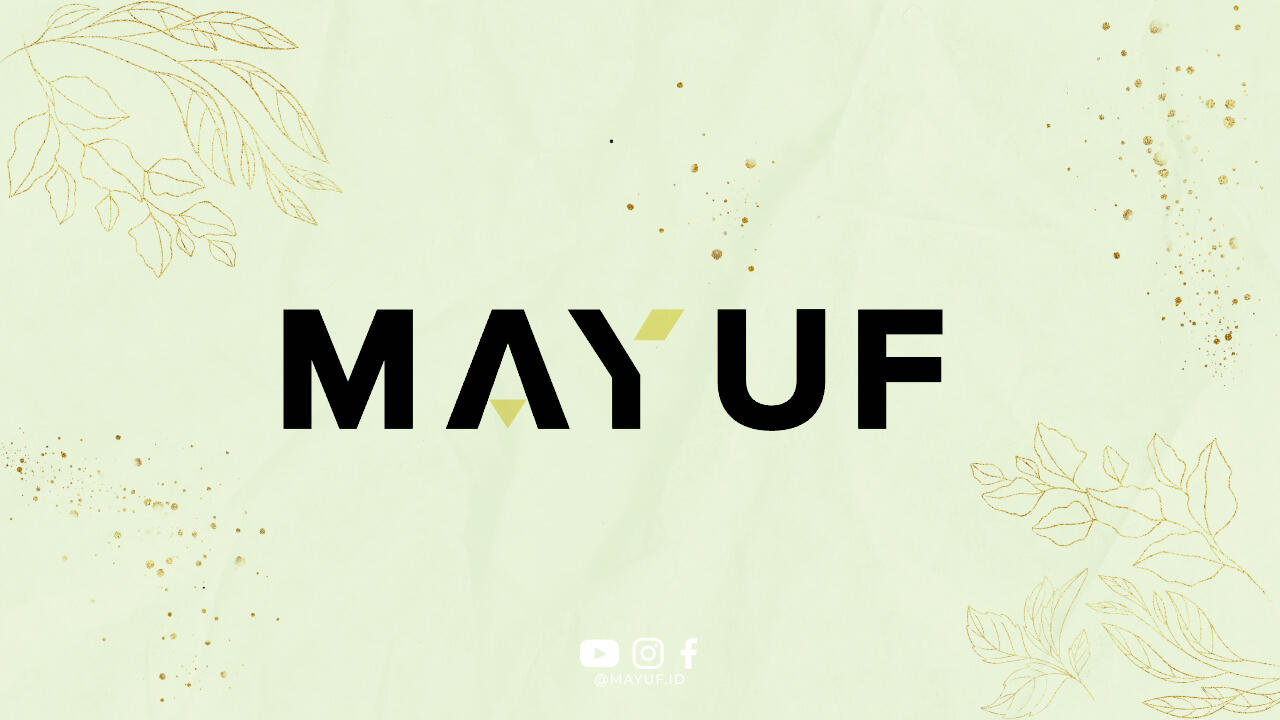Apakah Anda sering mengalami masalah dengan spasi berantakan di dokumen Word Anda? Jika ya, jangan khawatir karena Anda tidak sendirian. Banyak orang mengalami masalah yang sama dan mencari cara untuk memperbaikinya. Dalam artikel ini, kami akan memberikan tips dan trik tentang cara memperbaiki spasi berantakan di Word dengan mudah dan cepat.
1. Menggunakan Fitur Spasi Otomatis
Salah satu cara tercepat untuk memperbaiki spasi berantakan di Word adalah dengan menggunakan fitur spasi otomatis. Fitur ini akan secara otomatis mengatur spasi antara kata-kata sehingga dokumen Anda terlihat rapi dan teratur.
2. Menggunakan Fitur Find and Replace
Jika Anda memiliki spasi berlebih di dokumen Word, Anda dapat menggunakan fitur Find and Replace untuk menggantikan spasi berlebih dengan spasi yang tepat. Caranya cukup mudah, cukup ketik spasi berlebih di kotak Find dan spasi yang tepat di kotak Replace.
3. Memeriksa Pengaturan Spasi
Seringkali spasi berantakan disebabkan oleh pengaturan spasi yang salah. Pastikan Anda memeriksa pengaturan spasi di Word dan mengaturnya sesuai dengan preferensi Anda.
4. Menggunakan Tanda Baca dengan Benar
Tanda baca juga dapat mempengaruhi tata letak spasi di dokumen Word. Pastikan Anda menggunakan tanda baca dengan benar untuk menghindari spasi berantakan.
5. Menyusun Paragraf dengan Rapi
Memisahkan paragraf dengan rapi juga dapat membantu menghindari spasi berantakan. Pastikan setiap paragraf dimulai dengan spasi yang tepat dan diakhiri dengan spasi yang sesuai.
6. Menyusun Daftar dengan Baik
Jika Anda memiliki daftar dalam dokumen Word, pastikan untuk menyusunnya dengan baik. Gunakan spasi yang konsisten antara setiap item dalam daftar untuk menjaga tata letak yang rapi.
7. Menggunakan Fitur Justifikasi
Fitur justifikasi dapat membantu mengatur spasi di dokumen Word dengan lebih baik. Pastikan untuk menggunakan fitur ini untuk menjaga tata letak teks yang rapi dan teratur.
8. Memeriksa Tanda Spasi Ganda
Seringkali spasi berantakan disebabkan oleh tanda spasi ganda yang tidak disengaja. Pastikan untuk memeriksa dan menghapus tanda spasi ganda agar dokumen Anda terlihat lebih bersih.
9. Menggunakan Fitur Spasi Non-breaking
Jika Anda ingin menghindari pemisahan kata di akhir baris, Anda dapat menggunakan fitur spasi non-breaking. Fitur ini akan memastikan kata-kata tetap bersama-sama tanpa dipisahkan oleh baris baru.
10. Memeriksa Pengaturan Tabulasi
Pengaturan tabulasi yang salah juga dapat menyebabkan spasi berantakan di dokumen Word. Pastikan untuk memeriksa dan mengatur tabulasi dengan benar agar tata letak teks terlihat rapi.
11. Menyusun Tabel dengan Baik
Jika Anda memiliki tabel dalam dokumen Word, pastikan untuk menyusunnya dengan baik. Gunakan spasi yang konsisten antara kolom dan baris agar tata letak tabel terlihat rapi.
12. Menggunakan Fitur Spasi Khusus
Word juga menyediakan fitur spasi khusus seperti spasi en dan em. Anda dapat menggunakan fitur ini untuk mengatur spasi antara kata-kata dengan lebih baik.
13. Memeriksa Pengaturan Font
Pengaturan font juga dapat mempengaruhi tata letak spasi di dokumen Word. Pastikan untuk memeriksa pengaturan font dan mengaturnya sesuai dengan preferensi Anda.
14. Menggunakan Fitur Spasi Tidak Terputus
Fitur spasi tidak terputus dapat membantu menghindari pemisahan kata di akhir baris. Pastikan untuk menggunakan fitur ini untuk menjaga tata letak teks yang rapi dan teratur.
15. Memeriksa dan Mengedit Dokumen Secara Berkala
Terakhir, pastikan untuk memeriksa dan mengedit dokumen secara berkala. Dengan melakukan ini, Anda dapat menghindari spasi berantakan dan memastikan dokumen Anda terlihat rapi dan teratur.
Kesimpulan
Dengan mengikuti tips dan trik di atas, Anda dapat dengan mudah memperbaiki spasi berantakan di dokumen Word Anda. Pastikan untuk memeriksa dan mengedit dokumen secara berkala agar tata letak teks tetap rapi dan teratur. Semoga artikel ini bermanfaat bagi Anda dalam mengatasi masalah spasi berantakan di Word. Terima kasih telah membaca!