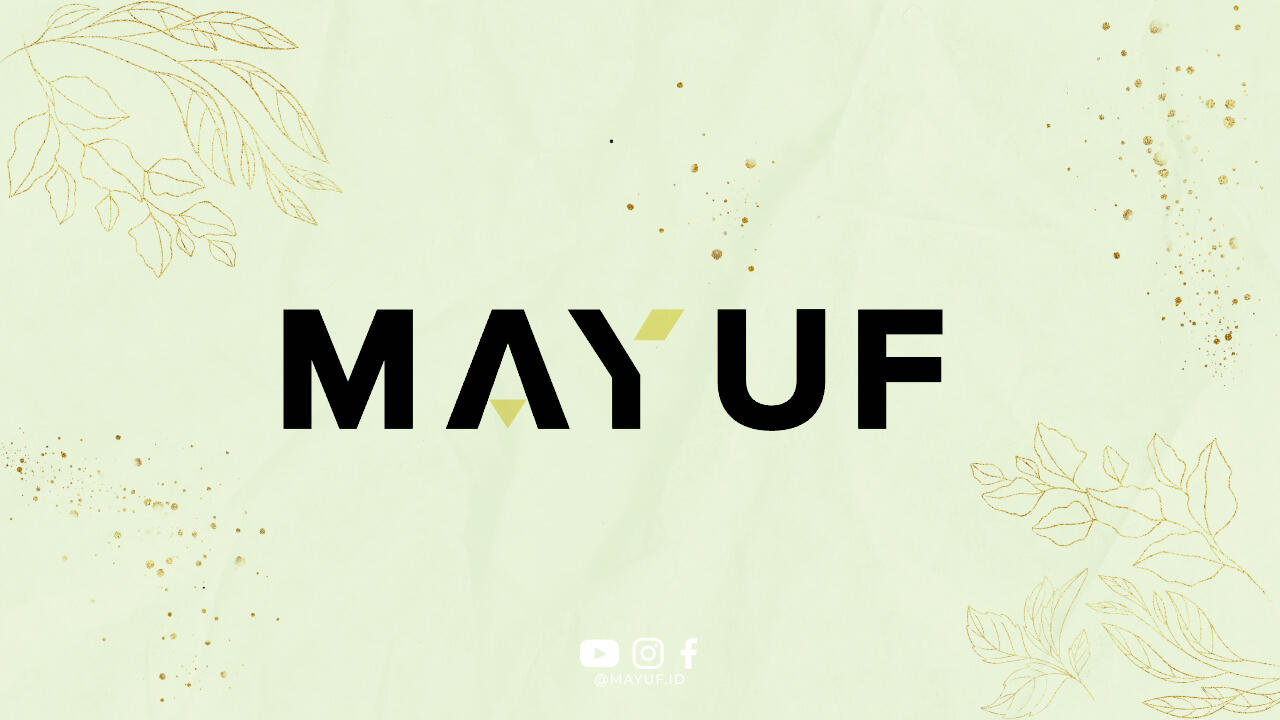Pengantar
Apakah Anda pernah mengalami kesulitan dalam menghapus halaman di Microsoft Word? Jika ya, Anda tidak sendiri. Banyak orang sering merasa bingung tentang cara menghapus halaman kosong atau yang tidak diinginkan di dokumen Word mereka. Dalam artikel ini, kita akan membahas cara-cara yang dapat Anda lakukan untuk menghapus halaman di Word dengan mudah dan cepat.
1. Menggunakan Tombol Delete atau Backspace
Cara termudah untuk menghapus halaman di Word adalah dengan menggunakan tombol Delete atau Backspace pada keyboard. Caranya sangat sederhana, cukup arahkan kursor ke bagian akhir halaman sebelumnya, kemudian tekan tombol Delete atau Backspace hingga halaman kosong terhapus.
2. Menggunakan Fitur Clear Formatting
Jika Anda mengalami kesulitan dalam menghapus halaman karena adanya format yang tidak diinginkan, Anda dapat menggunakan fitur Clear Formatting di Word. Caranya adalah dengan mengklik menu Home, lalu pilih Clear Formatting. Setelah itu, arahkan kursor ke halaman yang ingin dihapus dan tekan tombol Delete.
3. Menggunakan Fitur Find and Replace
Jika halaman yang ingin Anda hapus memiliki teks atau karakter tertentu yang sulit dihapus secara manual, Anda dapat menggunakan fitur Find and Replace. Caranya adalah dengan menyalin teks atau karakter tersebut, lalu tekan tombol Ctrl + H untuk membuka jendela Find and Replace. Kemudian, tempel teks atau karakter tersebut di kolom Find, kosongkan kolom Replace, dan tekan tombol Replace All.
4. Menggunakan Fitur Paragraph Marks
Jika Anda mengalami kesulitan dalam melihat batas halaman di Word, Anda dapat mengaktifkan fitur Paragraph Marks. Caranya adalah dengan menekan tombol Ctrl + Shift + 8 untuk menampilkan tanda ¶. Dengan fitur ini, Anda dapat dengan mudah melihat batas antara satu halaman dengan halaman lainnya dan menghapus halaman yang tidak diinginkan.
5. Menggunakan Fitur Page Break
Jika halaman yang ingin Anda hapus memiliki Page Break, Anda dapat menghapusnya dengan mudah. Caranya adalah dengan mengklik menu Layout, lalu pilih Breaks, dan pilih Next Page. Setelah itu, arahkan kursor ke halaman yang ingin dihapus dan tekan tombol Delete.
6. Menggunakan Fitur Go To
Jika halaman yang ingin Anda hapus terletak jauh di dalam dokumen Word, Anda dapat menggunakan fitur Go To. Caranya adalah dengan menekan tombol Ctrl + G untuk membuka jendela Go To. Kemudian, masukkan nomor halaman yang ingin Anda hapus dan tekan tombol Enter. Setelah itu, tekan tombol Delete untuk menghapus halaman tersebut.
7. Menggunakan Fitur Crop
Jika halaman yang ingin Anda hapus hanya sebagian, Anda dapat menggunakan fitur Crop di Word. Caranya adalah dengan mengklik gambar atau objek yang ingin Anda hapus, lalu pilih menu Picture Tools dan klik Crop. Setelah itu, seret batas gambar atau objek tersebut hingga bagian yang ingin Anda hapus hilang.
8. Menggunakan Fitur Reveal Formatting
Jika halaman yang ingin Anda hapus memiliki format yang tidak terlihat, Anda dapat menggunakan fitur Reveal Formatting di Word. Caranya adalah dengan menekan tombol Shift + F1 untuk membuka jendela Reveal Formatting. Dengan fitur ini, Anda dapat melihat format halaman tersebut dan menghapusnya sesuai keinginan.
9. Menggunakan Fitur Page Setup
Jika halaman yang ingin Anda hapus memiliki pengaturan halaman yang salah, Anda dapat menggunakan fitur Page Setup di Word. Caranya adalah dengan mengklik menu Layout, lalu pilih Page Setup. Setelah itu, atur pengaturan halaman sesuai keinginan dan tekan tombol OK untuk menyimpan perubahan.
10. Menggunakan Fitur Split
Jika halaman yang ingin Anda hapus terdiri dari dua bagian yang terpisah, Anda dapat menggunakan fitur Split di Word. Caranya adalah dengan mengklik menu View, lalu pilih Split. Setelah itu, seret garis pemisah hingga bagian yang ingin Anda hapus hilang.
11. Menggunakan Fitur Header and Footer
Jika halaman yang ingin Anda hapus memiliki Header atau Footer yang tidak diinginkan, Anda dapat menghapusnya dengan mudah. Caranya adalah dengan mengklik menu Insert, lalu pilih Header or Footer. Setelah itu, pilih Remove Header atau Remove Footer untuk menghapus Header atau Footer tersebut.
12. Menggunakan Fitur Replace All
Jika halaman yang ingin Anda hapus memiliki teks yang sama di seluruh halaman, Anda dapat menggunakan fitur Replace All di Word. Caranya adalah dengan menyalin teks tersebut, lalu tekan tombol Ctrl + H untuk membuka jendela Find and Replace. Kemudian, tempel teks tersebut di kolom Find, kosongkan kolom Replace, dan tekan tombol Replace All.
13. Menggunakan Fitur Undo
Jika Anda salah dalam menghapus halaman di Word, Anda dapat menggunakan fitur Undo untuk membatalkannya. Caranya adalah dengan menekan tombol Ctrl + Z untuk mengembalikan perubahan terakhir yang Anda lakukan. Dengan fitur ini, Anda dapat dengan mudah mengembalikan halaman yang telah terhapus.
14. Menggunakan Fitur Redo
Jika Anda ingin mengembalikan perubahan yang telah Anda batalkan, Anda dapat menggunakan fitur Redo di Word. Caranya adalah dengan menekan tombol Ctrl + Y untuk mengembalikan perubahan yang telah Anda batalkan sebelumnya. Dengan fitur ini, Anda dapat dengan mudah mengembalikan halaman yang telah terhapus.
15. Menggunakan Fitur Layout Options
Jika halaman yang ingin Anda hapus memiliki layout yang salah, Anda dapat menggunakan fitur Layout Options di Word. Caranya adalah dengan mengklik gambar atau objek yang ingin Anda hapus, lalu pilih menu Layout Options. Setelah itu, atur layout gambar atau objek tersebut sesuai keinginan.
16. Menggunakan Fitur Styles
Jika halaman yang ingin Anda hapus memiliki format yang salah, Anda dapat menggunakan fitur Styles di Word. Caranya adalah dengan mengklik menu Home, lalu pilih Styles. Setelah itu, pilih style yang sesuai dengan halaman tersebut dan tekan tombol Apply untuk mengubah format halaman tersebut.
17. Menggunakan Fitur Themes
Jika halaman yang ingin Anda hapus memiliki tema yang salah, Anda dapat menggunakan fitur Themes di Word. Caranya adalah dengan mengklik menu Design, lalu pilih Themes. Setelah itu, pilih tema yang sesuai dengan halaman tersebut dan tekan tombol Apply untuk mengubah tema halaman tersebut.
18. Menggunakan Fitur Page Numbers
Jika halaman yang ingin Anda hapus memiliki nomor halaman yang salah, Anda dapat menggunakan fitur Page Numbers di Word. Caranya adalah dengan mengklik menu Insert, lalu pilih Page Numbers. Setelah itu, atur nomor halaman sesuai keinginan dan tekan tombol OK untuk menyimpan perubahan.
19. Menggunakan Fitur Document Inspector
Jika halaman yang ingin Anda hapus mengandung informasi pribadi atau rahasia, Anda dapat menggunakan fitur Document Inspector di Word. Caranya adalah dengan mengklik menu File, lalu pilih Info, dan klik Check for Issues. Setelah itu, pilih Inspect Document untuk memeriksa halaman tersebut dan hapus informasi yang tidak diinginkan.
20. Menggunakan Fitur Navigation Pane
Jika halaman yang ingin Anda hapus terletak di bagian yang sulit dijangkau, Anda dapat menggunakan fitur Navigation Pane di Word. Caranya adalah dengan mengklik menu View, lalu pilih Navigation Pane. Setelah itu, ketik kata kunci halaman yang ingin Anda hapus dan tekan tombol Enter. Dengan fitur ini, Anda dapat dengan mudah menemukan halaman tersebut dan menghapusnya.
21. Menggunakan Fitur AutoSave
Jika Anda khawatir kehilangan halaman yang telah Anda hapus, Anda dapat menggunakan fitur AutoSave di Word. Caranya adalah dengan mengklik menu File, lalu pilih Options, dan pilih Save. Setelah itu, atur interval penyimpanan sesuai keinginan dan tekan tombol OK untuk menyimpan perubahan.
22. Menggunakan Fitur AutoRecover
Jika Anda kehilangan halaman karena terjadi crash pada Word, Anda dapat menggunakan fitur AutoRecover untuk memulihkannya. Caranya adalah dengan membuka kembali dokumen Word yang terakhir dibuka sebelum crash, lalu pilih menu File, lalu pilih Info, dan klik Manage Document. Setelah itu, pilih Recover Unsaved Documents untuk memulihkan halaman yang hilang.
23. Menggunakan Fitur Comments
Jika halaman yang ingin Anda hapus memiliki komentar yang tidak diinginkan, Anda dapat menghapusnya dengan mudah. Caranya adalah dengan mengklik komentar tersebut, lalu pilih menu Review dan klik Delete. Dengan fitur ini, Anda dapat dengan mudah menghapus komentar yang tidak diinginkan di halaman tersebut.
24. Menggunakan Fitur Track Changes
Jika Anda mengalami kesulitan dalam menemukan perubahan yang telah Anda buat di halaman Word, Anda dapat menggunakan fitur Track Changes. Caranya adalah dengan mengklik menu Review, lalu pilih Track Changes. Setelah itu, setel opsi Track Changes sesuai keinginan dan tekan tombol OK untuk menyimpan perubahan.
25. Menggunakan Fitur Compare Documents
Jika Anda ingin membandingkan dua dokumen Word untuk menemukan perbedaan di halaman tersebut, Anda dapat menggunakan fitur Compare Documents di Word. Caranya adalah dengan membuka dua dokumen yang ingin Anda bandingkan, lalu pilih menu Review, lalu pilih Compare, dan klik Compare. Setelah itu, Word akan menampilkan perbedaan di halaman tersebut.
26. Menggunakan Fitur Protect Document
Jika halaman yang ingin Anda hapus mengandung informasi penting yang perlu dilindungi, Anda dapat menggunakan fitur Protect Document di Word. Caranya adalah dengan mengklik menu Review, lalu pilih Protect Document. Setelah itu, atur opsi proteksi sesuai keinginan dan tekan tombol OK untuk melindungi halaman tersebut.
27. Menggunakan Fitur Save As
Jika Anda ingin menyimpan halaman sebelum menghapusnya, Anda dapat menggunakan fitur Save As di Word. Caranya adalah dengan membuka dokumen yang ingin Anda simpan, lalu pilih menu File, lalu pilih Save As. Setelah itu, atur nama file dan lokasi penyimpanan sesuai keinginan dan tekan tombol Save untuk menyimpan perubahan.
28. Menggunakan Fitur Print
Jika Anda ingin mencetak halaman sebelum menghapusnya, Anda dapat menggunakan fitur Print di Word. Caranya adalah dengan membuka dokumen yang ingin Anda cetak, lalu pilih menu File, lalu pilih Print. Setelah itu, atur opsi pencetakan sesuai keinginan dan tekan tombol Print untuk mencetak halaman tersebut.
29. Menggunakan Fitur Export
Jika Anda ingin menyimpan halaman dalam format lain sebelum menghapusnya, Anda dapat menggunakan fitur Export di Word. Caranya adalah dengan membuka dokumen yang ingin Anda ekspor, lalu pilih menu File, lalu pilih Export. Setelah itu, pilih format ekspor yang diinginkan dan tekan tombol Export untuk menyimpan halaman dalam format tersebut.
Kesimpulan
Dengan menggunakan berbagai cara dan fitur yang telah dijelaskan di atas, Anda dapat dengan mudah menghapus halaman di Microsoft Word. Ingatlah untuk selalu menyimpan perubahan yang telah Anda lakukan sebelum menghapus halaman, agar tidak kehilangan data penting. Semoga artikel ini bermanfaat dan membantu Anda dalam menghapus halaman di Word. Terima kasih.