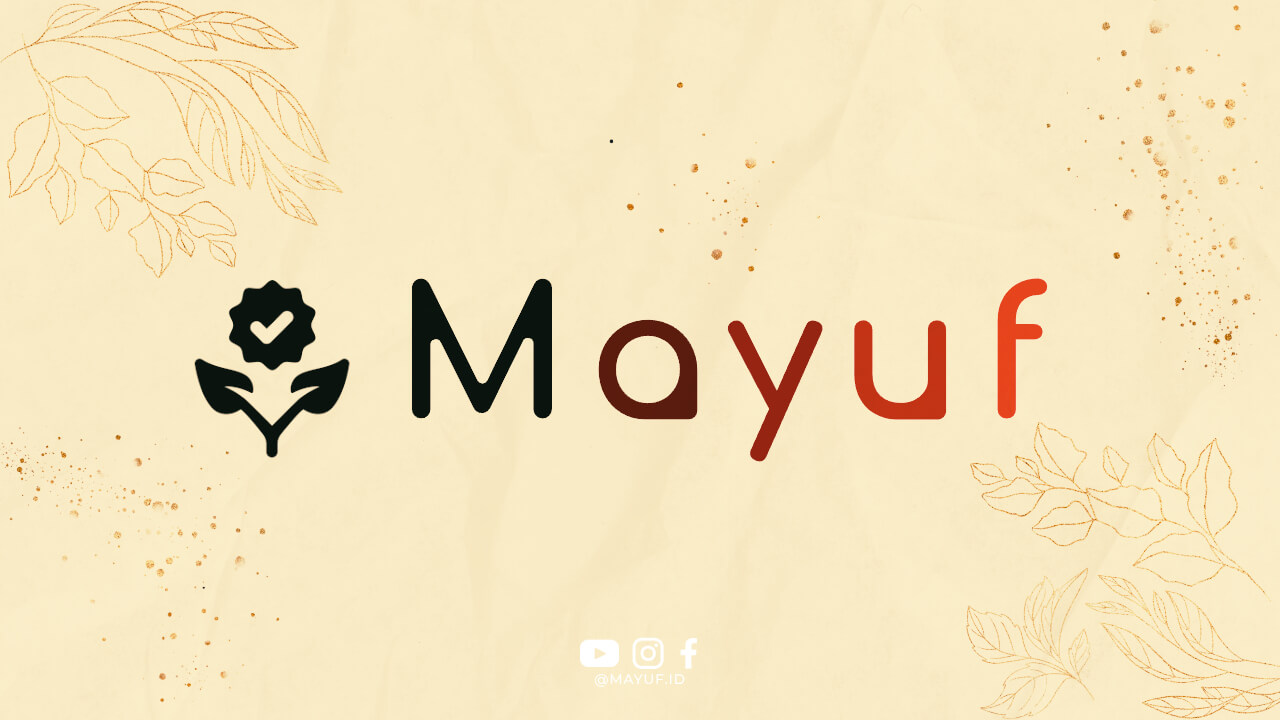Pendahuluan
Word merupakan salah satu program pengolah kata yang sering digunakan untuk membuat dokumen, termasuk dalam pembuatan tabel. Membuat tabel di Word sangat berguna untuk menyusun data secara rapi dan terstruktur. Dalam artikel ini, kita akan membahas cara membuat tabel di Word dengan langkah-langkah yang mudah dipahami.
Langkah 1: Buka Program Word
Langkah pertama yang perlu dilakukan adalah membuka program Word di komputer atau laptop Anda. Setelah program terbuka, Anda dapat mulai membuat dokumen baru atau membuka dokumen yang sudah ada untuk menambahkan tabel.
Langkah 2: Pilih Menu Tabel
Setelah dokumen terbuka, pilih menu “Tabel” di bagian atas layar. Menu tersebut terletak di antara menu “Sisipkan” dan “Gambar”. Klik menu “Tabel” untuk memulai proses pembuatan tabel.
Langkah 3: Tentukan Ukuran Tabel
Setelah memilih menu “Tabel”, pilih opsi “Sisipkan Tabel” untuk menentukan ukuran tabel yang diinginkan. Anda dapat menentukan jumlah kolom dan baris yang akan dimasukkan ke dalam tabel. Misalnya, jika Anda ingin membuat tabel dengan 3 kolom dan 4 baris, Anda tinggal mengatur angka tersebut pada opsi yang tersedia.
Langkah 4: Mengisi Isi Tabel
Setelah menentukan ukuran tabel, Anda dapat mulai mengisi isi tabel sesuai dengan kebutuhan Anda. Klik pada sel tabel dan mulai mengetik teks atau memasukkan data yang diinginkan. Anda juga dapat menambahkan format teks, warna latar belakang, atau mengatur tebal huruf sesuai keinginan.
Langkah 5: Menyusun Tabel
Setelah mengisi isi tabel, Anda dapat menyusun tabel sesuai dengan keinginan. Anda dapat menambahkan garis vertikal atau horizontal untuk memisahkan kolom atau baris. Klik pada menu “Tabel” lalu pilih opsi “Garis Tabel” untuk menambahkan garis tersebut.
Langkah 6: Menyimpan Dokumen
Setelah selesai membuat tabel, jangan lupa untuk menyimpan dokumen Anda. Klik menu “File” lalu pilih opsi “Simpan” untuk menyimpan dokumen dalam format yang diinginkan. Anda juga dapat memberikan nama file dan lokasi penyimpanan yang sesuai.
Kesimpulan
Dengan mengikuti langkah-langkah di atas, Anda dapat dengan mudah membuat tabel di Word untuk mengorganisir data secara rapi dan terstruktur. Selamat mencoba dan semoga artikel ini bermanfaat bagi Anda dalam pembuatan dokumen menggunakan program Word.