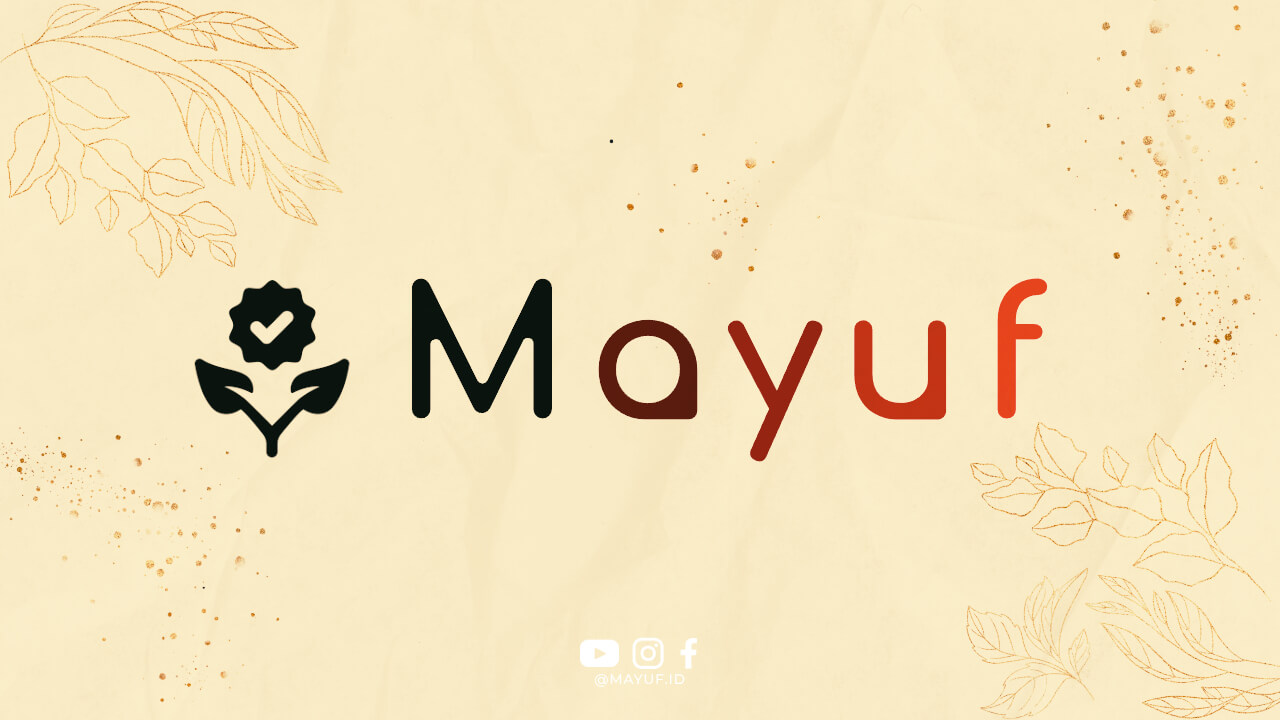Apa itu Screenshot?
Sebelum kita membahas cara screenshot di laptop Acer, mari kita pahami terlebih dahulu apa itu screenshot. Screenshot adalah proses mengambil gambar layar komputer atau laptop pada saat tertentu. Dengan melakukan screenshot, Anda dapat menyimpan gambar layar yang sedang ditampilkan untuk berbagai keperluan.
Alasan Mengapa Anda Perlu Melakukan Screenshot
Screenshot bisa sangat berguna dalam berbagai situasi. Misalnya, saat Anda ingin menyimpan pesan penting, membagikan tampilan layar dengan orang lain, atau mendokumentasikan suatu hal yang ingin Anda ingat di kemudian hari.
Cara Screenshot di Laptop Acer Menggunakan Tombol Keyboard
Salah satu cara paling mudah untuk melakukan screenshot di laptop Acer adalah dengan menggunakan tombol keyboard. Berikut langkah-langkahnya:
1. Screenshot Seluruh Layar
Untuk mengambil screenshot seluruh layar, cukup tekan tombol “PrtScn” di keyboard. Gambar layar akan disalin ke clipboard dan Anda dapat menempelkannya ke program pengedit gambar seperti Paint atau Photoshop.
2. Screenshot Sebagian Layar
Jika Anda hanya ingin mengambil screenshot sebagian layar, tekan tombol “Alt” + “PrtScn” di keyboard. Kemudian, buka program pengedit gambar dan tempelkan gambar yang telah Anda screenshot tadi.
Cara Screenshot di Laptop Acer Menggunakan Aplikasi Pihak Ketiga
Selain menggunakan tombol keyboard, Anda juga bisa mengambil screenshot di laptop Acer dengan menggunakan aplikasi pihak ketiga. Beberapa aplikasi populer yang dapat Anda gunakan adalah Lightshot, Snagit, atau Greenshot.
Langkah-langkah Menggunakan Aplikasi Screenshot
Jika Anda memilih untuk menggunakan aplikasi screenshot, berikut langkah-langkahnya:
1. Unduh dan Install Aplikasi Screenshot
Pertama, unduh dan install aplikasi screenshot pilihan Anda. Ikuti petunjuk instalasi yang diberikan oleh aplikasi tersebut.
2. Buka Aplikasi Screenshot
Jalankan aplikasi screenshot yang telah Anda instal. Biasanya, aplikasi tersebut akan muncul sebagai ikon di taskbar atau system tray.
3. Tentukan Area yang Ingin Di-screenshot
Pilih area yang ingin Anda screenshot dengan mengarahkan kursor mouse ke area tersebut. Kemudian, klik tombol yang sesuai di aplikasi screenshot untuk mengambil gambar.
4. Simpan atau Bagikan Screenshot
Setelah mengambil screenshot, Anda dapat menyimpannya ke dalam format gambar yang diinginkan atau langsung membagikannya ke media sosial atau email.
Conclusion
Dengan mengetahui cara screenshot di laptop Acer, Anda dapat dengan mudah mengambil gambar layar untuk berbagai keperluan. Baik itu untuk dokumentasi, berbagi informasi, atau sekadar menyimpan pesan penting. Jika Anda membutuhkan bantuan lebih lanjut, jangan ragu untuk menghubungi customer service Acer atau mencari tutorial lebih lanjut di internet.